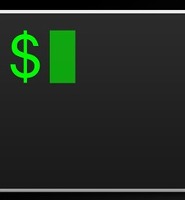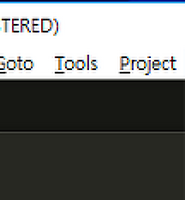| 일 | 월 | 화 | 수 | 목 | 금 | 토 |
|---|---|---|---|---|---|---|
| 1 | ||||||
| 2 | 3 | 4 | 5 | 6 | 7 | 8 |
| 9 | 10 | 11 | 12 | 13 | 14 | 15 |
| 16 | 17 | 18 | 19 | 20 | 21 | 22 |
| 23 | 24 | 25 | 26 | 27 | 28 | 29 |
| 30 | 31 |
- Coveralls
- Unit-test
- primitive type
- Travis CI
- 개인정보수정
- 인프런
- sinopia
- javascript
- sanghaklee
- Lodash
- REST
- API
- Linux
- python
- AWS
- ATOM
- Gitbook
- JaCoCo
- node.js
- nginx
- ECMAScript2015
- Code-coverage
- {}
- ubuntu
- NPM
- PowerMock
- RESTful
- GIT
- java
- dict
- Today
- Total
이상학의 개발블로그
[Sublime Text 3] 서브라임에서 Gist 연동하기 본문
블로그에 코드를 넣으면서 syntaxhighlighter 를 사용해서 코드를 넣는 것도 좋으나
Gist 라는 코드 저장소를 사용하면 GitHub에 코드를 연동할 수 있고 블로그와 코드가 분리되서 관리하기 좋다.( 사실 GitHub 있어보이기 용..)
사전 준비 사항
- GitHub 계정이 필요합니다. ( 없어도 Gist에 코드는 저장되나 소유가 없는 그런 형태가 된다고 합니다.
- SublimeText 2 or 3 ( Package Manager가 있어야 합니다)
1. GitHub 계정에 로그인 합니다. 그 후 오른쪽 내 계정 Setting을 눌러줍니다.
Personal access tokens 탭을 눌러서 Geneate new token 을 클릭합니다
코드를 만들고 Gist에 올리기 위해서 현재 로컬에서 올리는 사람이 '나' 라는 것을 증명해야하는데
이것을 증명하기 위해 token을 사용합니다. OAuth 토큰과 비슷한 개념 같아요
2. Token 의 설명을 입력합니다. 내가 알아 볼수 있게
Select scopes 에서 Gist 만 선택합니다.
3. 그럼 토큰이 나옵니다. 이것을 이용해 내 계정을 인증합니다.
4. 서브라임을 키고 위와 같이 Gist Settings 로 갑니다.
(윈도우도 비슷한 탭으로 이루어져 있습니다)
5. 서브라임은 설정이 JSON 형식으로 이루어져 있습니다.
{
"token": "받은 토큰",
"include_users": ["아이디 "]
}
6. 이미 Packeage Install을 이용해서 Gist를 설치했습니다.
처음 하는 분들은 Packeage Install을 이용해서 'Gist' 를 설치합니다.
7. 테스트 코드를 작성하고 Package Control을 열어서
Gist : Create public Gist 를 선택합니다. ( 단축키 command + K , command + P)
서브라임 밑에 Gist 설명 입력 창이 나옵니다. 입력합니다.
8. Gist File Name 을 입력해줍니다.
9. 나의 Gist 계정에 들어가면 해당 코드가 올라가 있습니다.
이제 이것을 블로그에 올리거나 공유하면 됩니다.
Gist 가 약간 아쉬운 점이 Theme가 없다는 것.
SublimeText Theme만 적용할 수 있어도 좋을텐데..
'Dev Tools' 카테고리의 다른 글
| [iTerm2] iTerm2 디폴트 설정 변경하기. 바로 EC2 SSH 접속하기 (2) | 2016.05.24 |
|---|---|
| [Git/GitHub] git add * VS git add . 비교와 .gitignore로 파일 무시하기 (0) | 2016.05.05 |
| [Sublime Text 3] 기본적인 패키지들 (0) | 2016.03.14 |
| [Sublime Text 3] 나만의 설정 만들기 (0) | 2016.03.14 |
| [Sublime Text 3] 패키지 설치하기 Package Control (0) | 2016.03.14 |